Group Management
With large datasets, various projects, complicated file structures, and hundreds of different models, managing a team can present further difficulties to a successful data science workflow.
This problem is addressed by the "Group Management" module, which contains information about the group members, their role, and their access rights to resources such as projects, specific datasets, and the files required for the group that is formed. It enables you to set access levels, such as Read, Write, or Maintain, guaranteeing that network access is managed and audited—a crucial aspect of information security.
Restricting unauthorised access to sensitive data based on each user's defined role within the company makes security easier to maintain when there are a large number of employees. Utilising Role-Based Access Control (RBAC), a fundamental component of organizational cybersecurity, the Group management feature provides a simple and efficient method for managing and protecting sensitive data.
Assigning access rights based on roles instead of individuals makes the complex web of permissions easier to understand, lowers the possibility of internal and external data breaches by limiting employee access to the data required for their jobs, and improves operational efficiency and security, all of which help you improve collaboration and streamline workflow.
Group Creation
To create a new role based group, Click on the Admin section from the sidebar.
Go to the Group Management.
 Once you're in the Group Management section, Click on
Once you're in the Group Management section, Click on + Add new group to start creating a group of users.

Provide a name for the group, add the respective members of the organization required in the group.

Select the level of restriction placed on the group's ability to access resources by selecting the Read, Write, or Maintain access type and Click on Add to complete the group's creation.
Role-based Permissions Matrix
| Module | Feature | Owner | Editor | Viewer |
|---|---|---|---|---|
| Workspace | Connect | Y | Y | N |
| Start/Stop | Y | N | N | |
| Live App | Y | Y | Y | |
| Usage | Y | Y | Y | |
| Logs | Y | Y | Y | |
| Edit | Y | Y | N | |
| Delete | Y | N | N | |
| Dashboard (Distributed) | Y | Y | N | |
| Tuning Studio | Create new Prompt | Y | Y | N |
| View System Prompt | Y | Y | Y | |
| View Custom Prompt (Create by User) | Y | Y | Y | |
| Delete Custom Prompt | Y | N | N | |
| Generative AI | Create New Generative AI | Y | N | N |
| View Generative AI (Chat, Search, App) | Y | Y | Y | |
| Delete Generative AI | Y | N | N | |
| Deploy (app deployment) | App URL | Y | Y | Y |
| Usage | Y | Y | Y | |
| Logs | Y | Y | Y | |
| Commit ID | Y | Y | N | |
| Env Variables | Y | N | N | |
| Edit | Y | Y | N | |
| Delete | Y | N | N | |
| Start/Stop | Y | N | N | |
| Deploy (model deployment) | API | Y | Y | N |
| Create Token | Y | N | N | |
| Delete Token | Y | N | N | |
| Usage | Y | Y | Y | |
| Monitoring | Y | Y | Y | |
| Logs | Y | Y | Y | |
| Env Variables | Y | N | N | |
| Edit | Y | Y | N | |
| Delete | Y | N | N | |
| Start/Stop | Y | N | N | |
| Deploy (genAI deployment) | API | Y | Y | N |
| Create Token | Y | N | N | |
| Delete Token | Y | N | N | |
| Usage | Y | Y | Y | |
| Monitoring | Y | Y | Y | |
| Logs | Y | Y | Y | |
| Delete | Y | N | N | |
| Try (chat, app, search) | Y | Y | N | |
| More (About) | Y | N | N | |
| Start/Stop | Y | N | N |
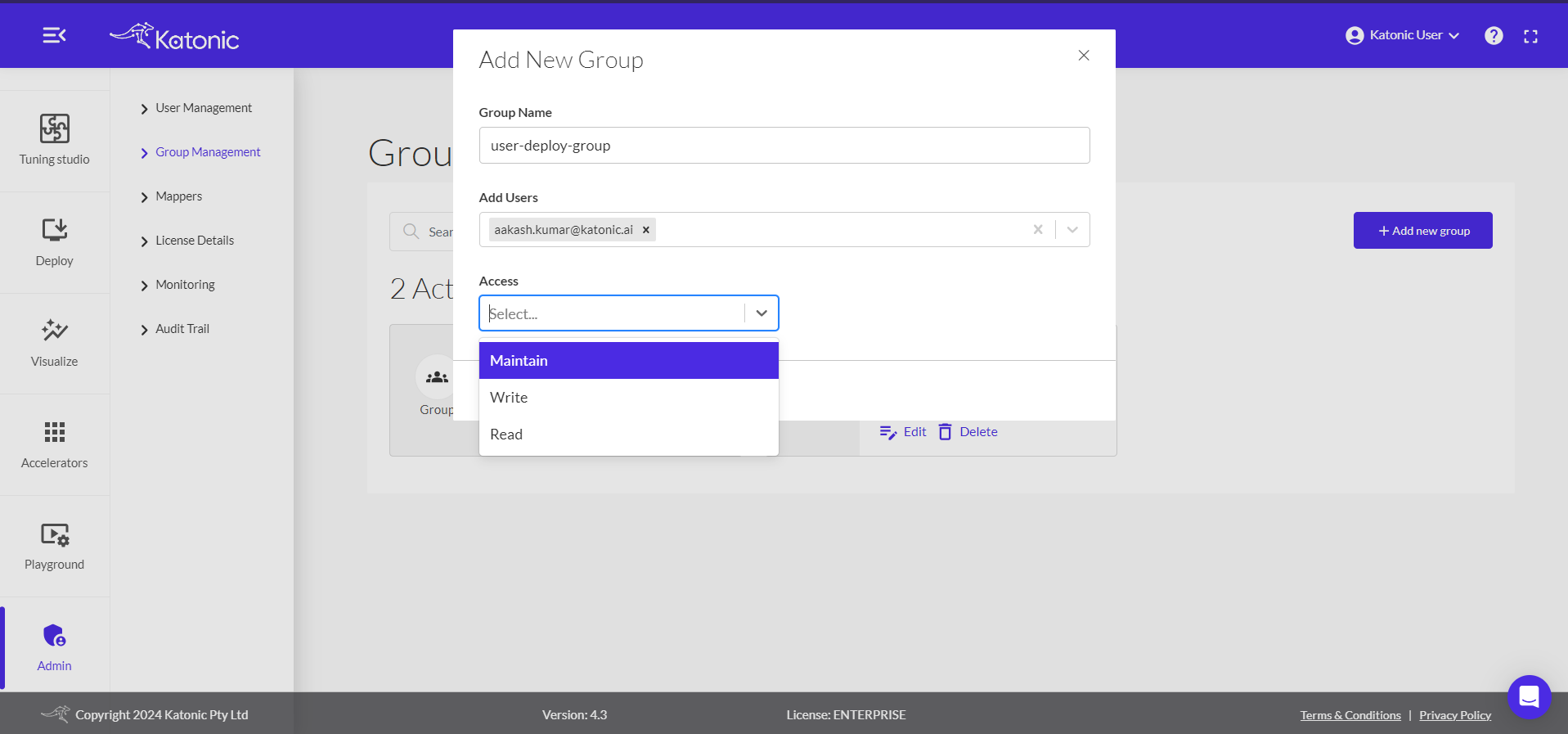
After the successfull creation of the group, it will be displayed in the grid and you can select the group to view the details as it gives the role name of the group, the members present and the level of access granted to the group.
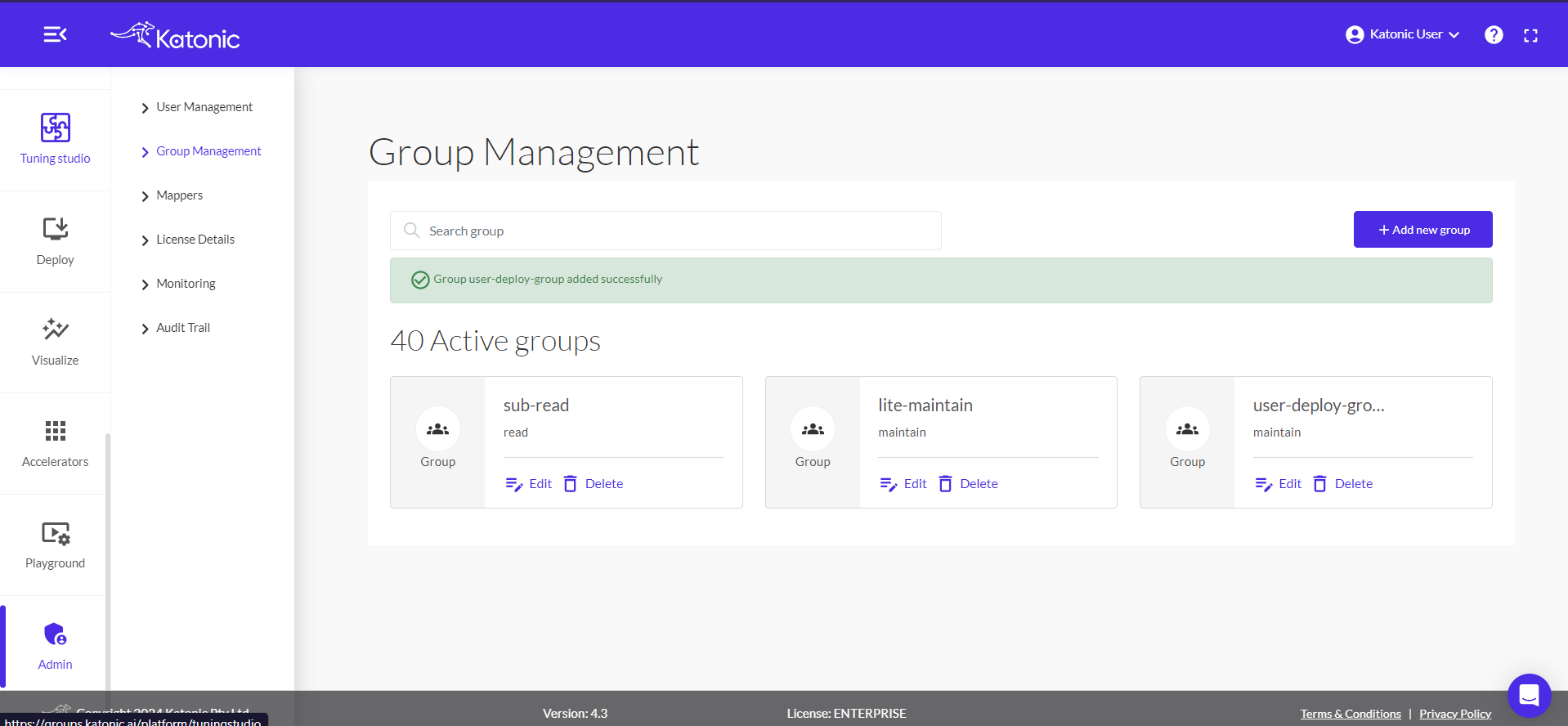
For updating the members, you can click on the "Edit" icon to add more members or remove them from the respectie role based group. And to discard the group, you can click on the "Delete" icon to delete the group.
Shareable features through Group Management include the following options:
- Workspaces
- Deployments
- Prompts
Shared Workspaces
Here is the revised text with corrected grammar and a slight rephrase for clarity:
Shared Workspaces can be accessed from the Workspaces section in the Katonic platform. Click on the Workspaces option in the sidebar. A column will slide out, displaying various options, including both My Workspaces and Shared Workspaces.
You can view the Shared Workspaces if someone has shared any workspace using Group Management.
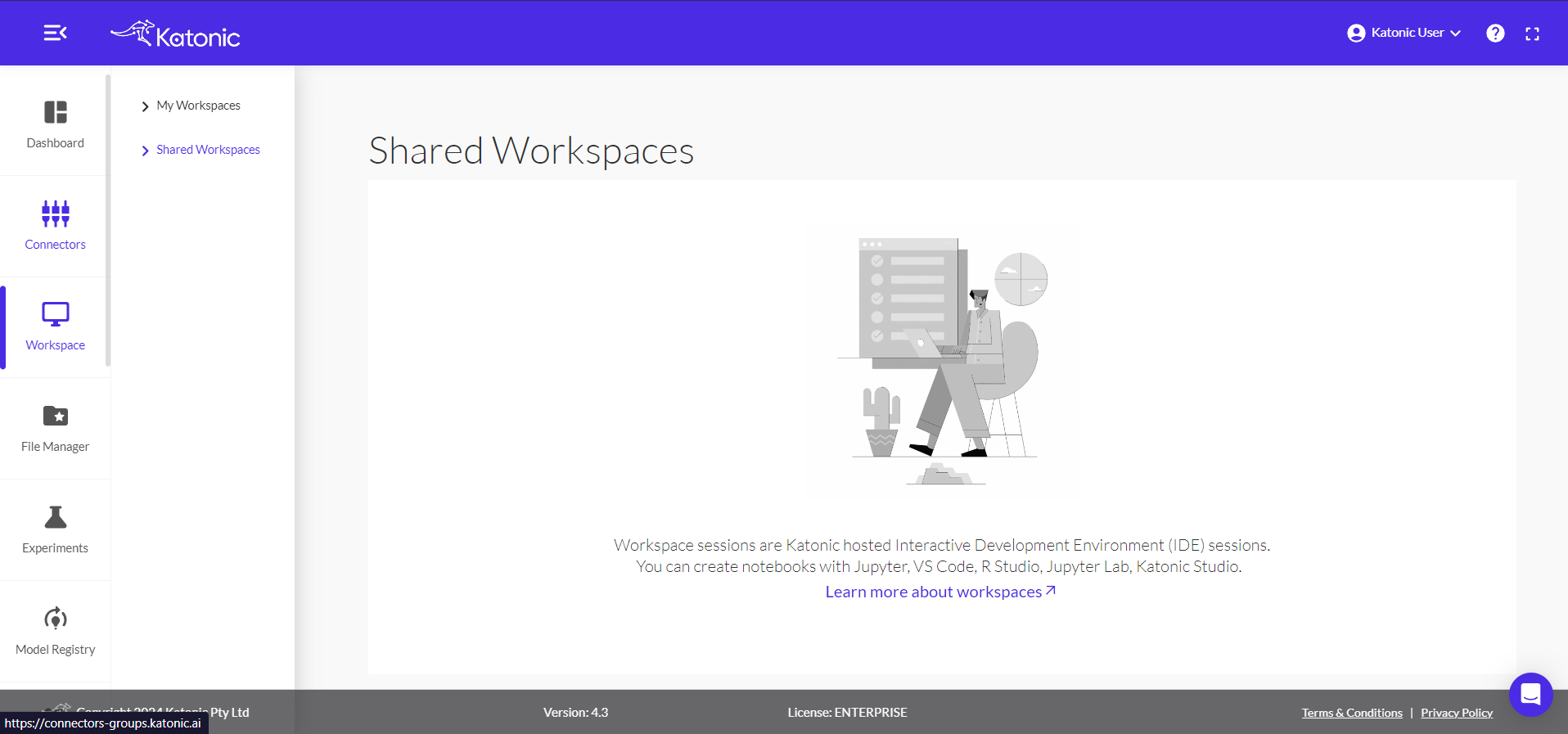
Shared Deployments
Shared Deployments can be accessed from the Deployments section in the Katonic platform. Click on the Deploy option in the sidebar. A column will slide out, displaying various options, including both My Deployments and Shared Deployments.
You can view the Shared Deployments if someone has shared any deployment using Group Management.
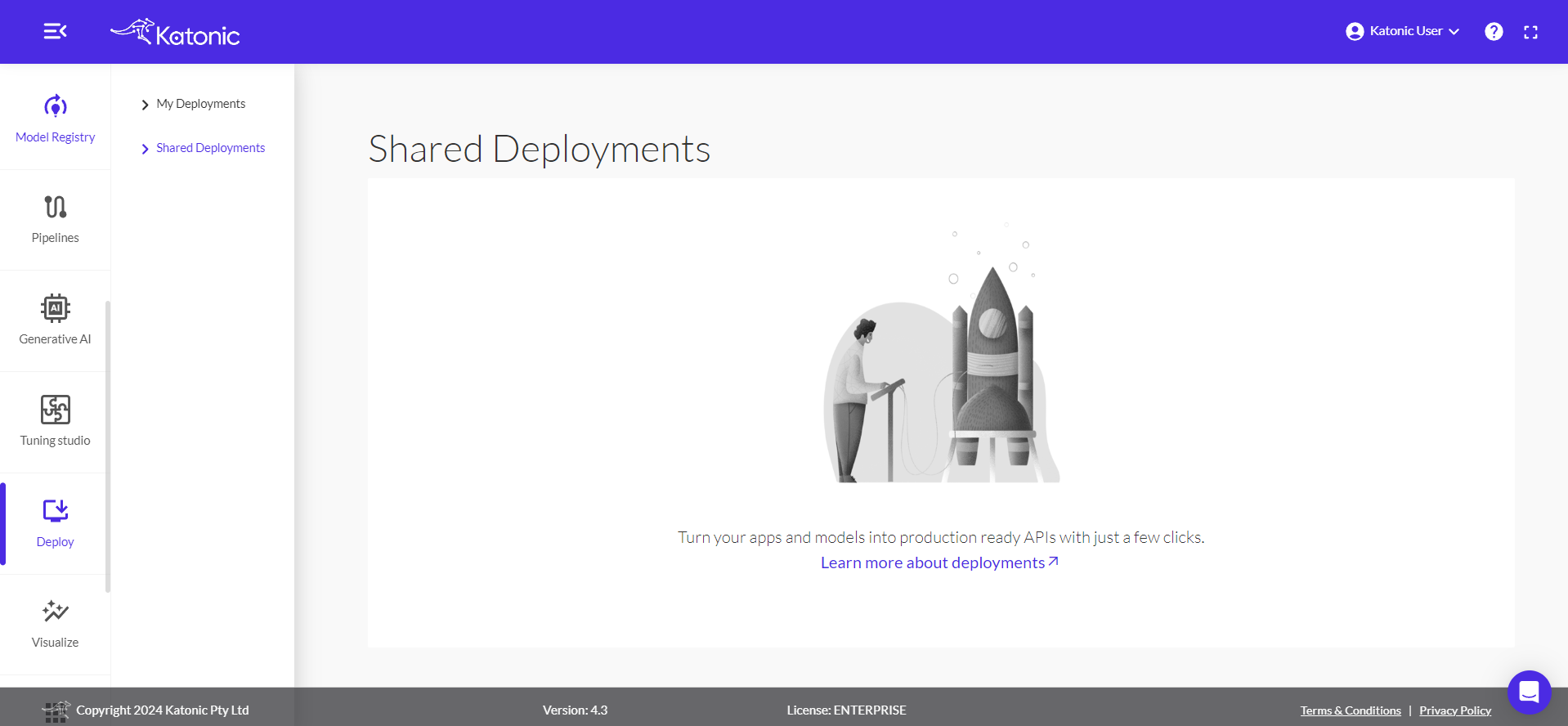
Shared Prompts
Shared Prompts can be accessed from the Prompts section in the Katonic platform. Click on Tuning Studio and navigate to 'Prompt Tuning' to view shared prompts. A column will slide out, displaying various options, including both Sample Prompts, My Prompts and Shared Prompts.
You can view the Shared Prompts if someone has shared any prompt using Group Management.
